- 浏览: 3434934 次
- 性别:

- 来自: China
-

文章分类
- 全部博客 (536)
- ajax (1)
- Algorithm (14)
- Android (40)
- CSS/HTML... (2)
- defy (3)
- DesignPattern (2)
- dorado (0)
- Drools (6)
- English/日本語 (7)
- Flex (2)
- Framework (0)
- Google (3)
- hibernate (13)
- homework (3)
- HTML5 (0)
- IDE (29)
- java (45)
- javaee (7)
- Javascript (14)
- java组件 (5)
- jQuery (4)
- jsp (8)
- jsf (2)
- Linux (2)
- lucene (0)
- mysql (6)
- news (3)
- Oracle (8)
- other (4)
- PHP (5)
- Python (0)
- Software Engineering (3)
- spring (7)
- struts1.x (14)
- struts2.x (14)
- strolling in cloud (1)
- subject:javaEnhance (20)
- Tomcat (7)
- validator (3)
- 学习·方法·心得 (8)
- .NET (2)
- vba (6)
- groovy (5)
- grails (2)
- SWT (0)
- big data (1)
- perl (1)
- objective-c (50)
- product (1)
- mac (7)
- ios (188)
- ios-phone (2)
- ios-system (15)
- ios-network (5)
- ios-file (4)
- ios-db (1)
- ios-media (3)
- ios-ui (27)
- ios-openSource (6)
- ios-animation (5)
- ios-drawing (7)
- c (2)
- ios-app (2)
- ios-course (15)
- ios-runtime (14)
- ios-code (8)
- ios-thread (8)
- ios-LBS (2)
- ios-issue (1)
- ios-design (2)
- Jailbreak (2)
- cocos2d (0)
- swift (16)
- ios-framework (4)
- apple watch (4)
- ios-web (1)
- react native (3)
- TVOS (1)
- OpenGL (1)
最新评论
-
xiaobinggg:
...
Session机制详解 -
菜鸟学生会:
Drools规则工作流引擎开发教程网盘地址:http://pa ...
Drools入门-----------环境搭建,分析Helloworld -
wangyudong:
不是很好用,不支持自动化测试RESTful API,也不支持自 ...
Simple REST Client POST使用方法 -
Paul0523:
很棒的一篇文章,感谢楼主分享
Session机制详解 -
啸笑天:
获取原型对象的三种方法<script>functi ...
复习JavaScript面向对象技术
一 下载MySQL
访问MySQL的官网http://www.mysql.com/downloads/ 然后在页面中会看到“MySQL Community Server”下方有一个“download”点击。

进入MySQL的下载界面(http://www.mysql.com/downloads/mysql/),如果你是用的Mac OS来访问的话那么就会默认为你选好了Mac OS X 平台,而下面罗列的都是在Mac OS上能用的MySQL的版本,如果是用的其他平台,在“Select Platform”选项的下拉列表中选一下就好了。
在Mac OS上的MySQL的版本很多,其中有按平台来的,比如10.5/10.6等平台,然后有32位的和64位的,这个你按照自己系统的情况来进行选择,然后就是文件的后缀名有.tar.gz的和.dmg的,这里我选择的是.dmg的。点击右侧的download进行下载。

然后会跳转到另外一个界面,这个界面是提示你需不需要注册的,直接选择最下面的“No thanks,just take me to downloads!”,然后这才真正跳转到了下载的界面,这个界面列了很多的供下载的服务器,选择一个服务器进行下载就OK了。
二 安装MySQL
打开MySQL的安装包:

分别安装
mysql-5.5.16-osx10.6-x86_64.pkg:这个是MySql的主要程序包;
MySQL_StartupItem.pkg:MySql的启动项;
MySQL.prefPane:安装完成后会在系统的偏好设置里面出现,是MySQL的偏好设置,里面主要是用来启动MySQL服务的.
三 下载安装MySQL Workbench(GUI Tool)
3.1 MySQL Workbench的下载
访问http://www.mysql.com/downloads/ 在下面有一个MySQL Workbench(GUI Tool)的项,点击其下的DOWNLOAD即可进入下载界面:

然后同样选择版本之后选择服务器进行下载。这里貌似只有一个版本:

3.2 MySQL Workbench的安装
下载完成之后安装就非常简单,双击即可安装。安装完成之后我们在“应用程序”里面就能看到MySQL Workbench.app程序了。双击打开:

到这里MySql Workbench就安装完毕了。
安装完成之后我们就讲MySQL Workbench连接到MySQL的数据库上,然后对数据库进行管理。
3.3 建立一个新连接
可以看到MySQL Workbench的主界面有三大模块,SQL Development,Data Modeling,Server Administration。其中在SQL Development下面有一个“New Connection”点击之后就会出现一个“Setup New Connection”的对话框,填写完Connetion Name之后点击Ok。即可完成一个连接到本地数据库的连接。

完成之后在主界面的就会出现刚才建立的连接,如下图:

双击连接名或者选中一个连接之后点击“Open Connection to Start Querying”,即可进入这个操作数据库的界面:
这些所有的前提都是数据库服务得打开。
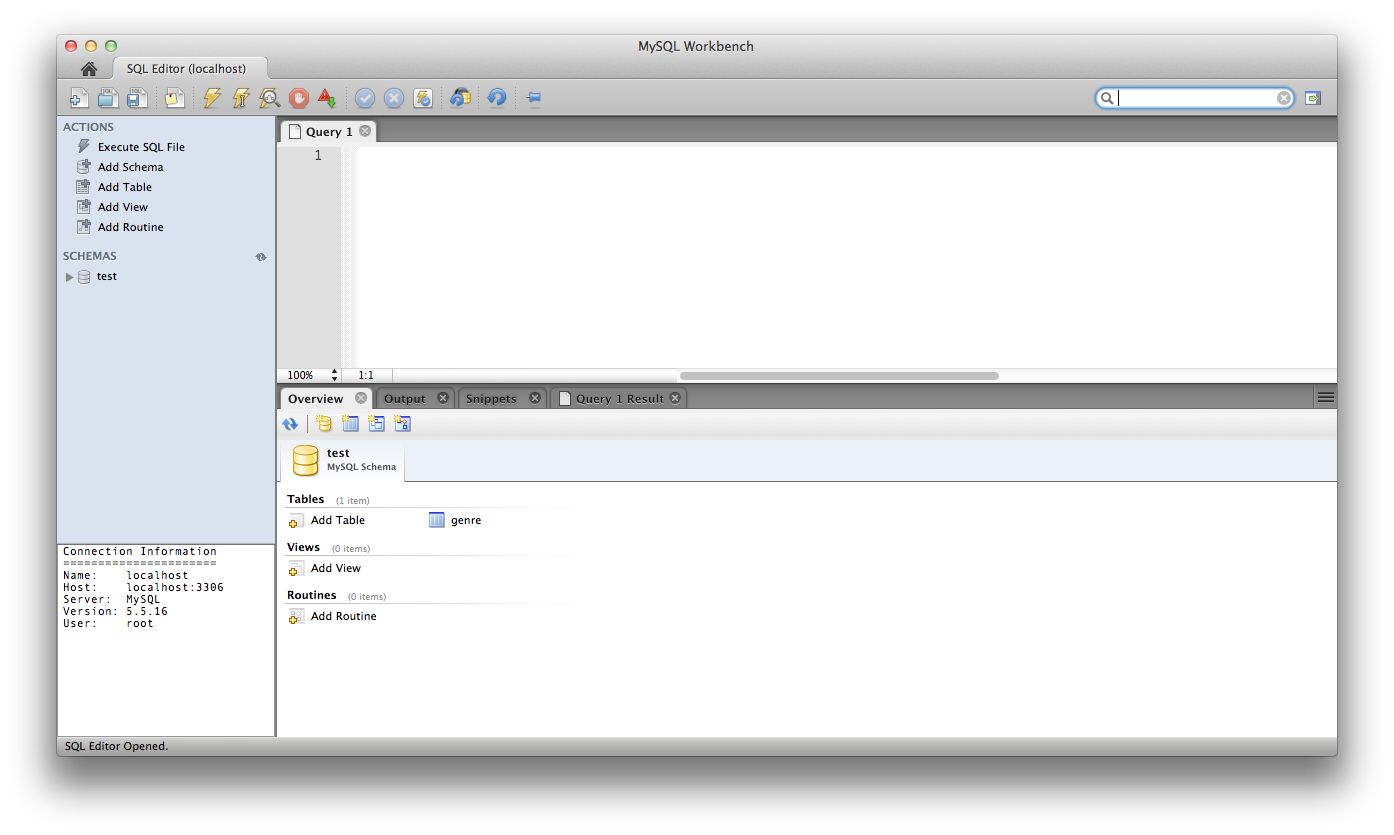
这些所有的前提都是数据库服务得打开。
3.4 管理数据库的访问密码
MySQL的默认账号密码是root/root,正常情况下我们如果单纯的只是使用MySQL Workbench来管理数据库的这个账号是可以的,但是当我们在编程代码中通过jdbc来访问MySQL时我们就会发现使用这个账号是不行,无法访问,因为MySQL需要我们更改密码,也就是说root这个是个默认的密码也就是弱密码,需要我们修改之后才能在代码中使用。因此我们需要来管理数据库的访问密码。
新建一个Server Instance
在“Server Administration”模块下有个“New Server Instance”点击之后会弹出一个“Create New Server Instance Profile”的对话框,跟着对话框的一步一步走就可以完成,一般本地的数据库直接跟着默认设置就ok。完成之后我们就能够在Workbench的主界面最右边看到刚才建立的instance。
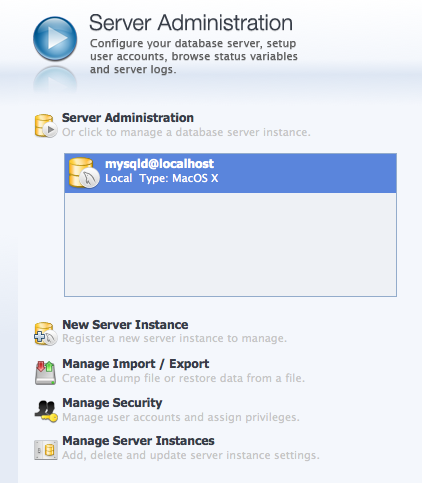
双击打开管理器,这里需要密码,一般还没改过的就是root。然后在左侧的菜单栏下有个“SECURITY”下面有个“Users and Privileges”的子菜单项,选择就会看到如下界面:
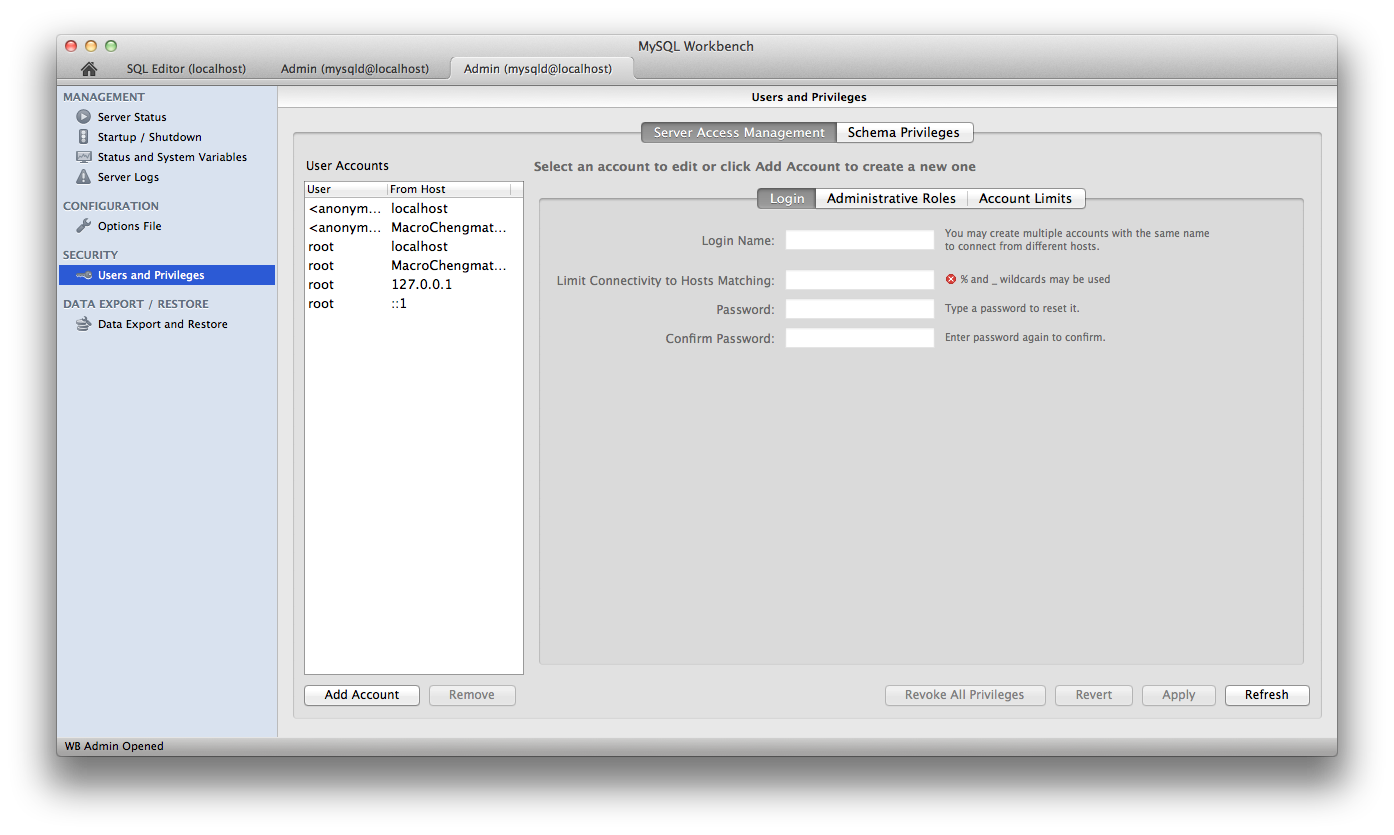
在右侧的面板中有一个User Accounts的列表,选择其中要修改密码的账号,然后在右侧修改密码即可。
===============================================================================================
安装mysql
1.mysql下载地址http://dev.mysql.com/downloads/mysql/我的机器是mac 10.6的;下载最新的mysql-5.5.17-osx10.6-x86_64.dmg安装包;
2.首先安装 mysql-5.5.17-osx10.6-x86_64.pkg
MySQL的Mac OS X PKG安装到/usr/local/mysql-VERSION,并且还会安装一个符号连接,/usr/local/mysql,指向新的位置。如果有/usr/local/mysql目录,首先将它改名为/usr/local/mysql.bak。
3.接着安装MySQLStartupItem.pkg
Startup Item安装在/Library/StartupItems/MySQLCOM。Startup Item安装时在系统配置文件/etc/hostconfig中加入变量MySQLCOM=-YES-。如果你想要disable自动启动MySQL,只需要将该变量更改为MySQLCOM=-NO-。
4.运行下mysql.prefPane,这样在System Preferences的other中就增加了mysql的管理项
咱们使用的mysql,mysqladmin命令实际上是分别用的/usr/local/mysql/bin/mysql和/usr/local/mysql/bin/mysqladmin,我们需要配置下环境变量,这样就可以在terminal中直接使用这两个命令了
配置环境变量:根目录
vi .bash_profile
export PATH=/usr/local/mysql/bin/:$PATH
修改下mysql的root用户的密码
mysqladmin -u root password ‘1q2w3e’
创建一个新用户everlook,密码1q2w3e
@>mysql -u root -p
输入root的密码1q2w3e
insert into mysql.user(Host,User,Password) values ("localhost","everlook",password("1q2w3e"));
flush privileges; --刷新系统权限表
创建一个数据库everlookDB
create database everlookDB;
授给everlook用户所有的权限
grant all privileges on everlookDB.* to everlook@localhost identified by '1q2w3e';
发表评论
-
Java Decompiler
2013-12-07 00:41 1060mac 的 java反编译工具 -
OS X Mountain Lion 自带站点配置(更新10.10)
2013-09-17 11:42 1737如果你是一名 Web 开发者,很多时候都需要在本地搭建服务 ... -
iExplorer
2013-01-15 10:48 1411http://www.macroplant.com/iex ... -
mac下eclipse的svn插件的安装
2012-12-26 22:32 21349一、 在Eclipse上安装svn插件有两种选择,一种是Su ... -
如何在Mac OS X中安装Tomcat
2012-12-26 22:31 1421安装Tomcat: 在Apache网站下载最新的Tomcat二 ... -
mac的sqlite管理工具:SQLiteManager
2012-08-11 23:42 20136SQLiteManager下载地址: ... -
关于MySQL数据库的存储引擎
2011-05-28 14:52 2549MySQL中的数据用各种 ... -
Illegal mix of collations (utf8_general_ci,IMPLICIT) and (utf8_unicode_ci,IMPLIC
2010-12-02 21:44 17274在mysql5中遇到的问题: Illegal mix o ... -
MySQL boolean tinyint(1)
2010-07-27 16:39 13945MySQL没有boolean类型。这也是比较奇怪的现 ... -
Mysql 中的blob相关问题
2010-05-19 21:23 15042一、MySQL BLOB 类型介绍MySQL中,BLO ... -
MySQL 服务器参数说明,查看,设置方法
2010-05-19 20:33 1628感谢:http://ipopeye.iteye.com ...
















相关推荐
Mac下MySQL安装及配置教程,挺详细的。之前自己做的。 再说一下,是MAC的
想要学习如何在Windows和Mac上安装和配置MySQL数据库?本教程为你提供了详细的步骤和指导,让你轻松掌握这一重要的数据库技能。 在Windows部分,我们从下载MySQL安装程序开始,一直到配置MySQL数据库,覆盖了每个...
(1)MySQL8.0.19 在 Mac 环境下的安装; (2)本资源包括安装配置教程和压缩安装包; (3)先运行 mysql-8.0.19-macos10.15-x86_64.dmg 这个安装包,将 MySQL Server 安装到 Mac 系统; (4)再运行 mysql-...
配置手记,一站式解决Mac下手动安装压缩包MySql8.0.11.tar.gz,以及相关问题,直到第三方客户端连接。
主要为大家详细介绍了MAC下Mysql5.7+ MySQL Workbench安装配置方法图文教程,具有一定的参考价值,感兴趣的小伙伴们可以参考一下
Mac系统的MySQL基本配置文件,亲测可用,下载后不要直接打开,如何操作使用,我的博客里面有写。
详细的MySQL MAC软件安装、配置指南.pdf
mysql 在MAC 下的安装流程以及配置,很实用
详细的MySQL MAC软件安装、配置指南.zip
主要介绍了MySql在Mac上的安装配置,需要的朋友可以参考下
主要为大家详细介绍了Mac下MySQL安装配置教程,具有一定的参考价值,感兴趣的小伙伴们可以参考一下
Mac配置MySQL详解.docx
[WordPress][教學][架站]_04.__[MAC]_安裝WordPress與建立MySQL使用者
Mac 系统配置 MySql 数据库 1. 安装 MySql 数据库 2. 安装 MySql Workbench 可视化工具
MacOS安装MySql8.0.19及安装报错解决方案.docx
SQuirreLSQLClient安装与配置 DB2 SQL 数据库 java 包含安装文件 安装说明文档 以及mysql db2 oracle jar包
记录了mac安装mysql数据库及配置环境变量的过程,供大家参考,具体内容如下 安装mysql下载mysql。我下载的是:mysql-8.0.11-macos10.13-x86_64.dmg 双击打开mysql-8.0.11-macos10.13-x86_64.dmg,然后双击mysql-...
主要为大家详细介绍了macOS下mysql 8.0.16 安装配置图文教程,具有一定的参考价值,感兴趣的小伙伴们可以参考一下
Mac OS10.11安装和配置MySQL,主要是图,步骤我简单说明一下。 首先访问mysql官网并下载安装程序,当然在下载之前你需要线注册下账号。 网站地址:MySQL下载页面,下载两个安装程序:MySQL Community Server、MySQL ...